INTRODUCCIÓN
Una hoja de cálculo es un programa o aplicación informática que permite la manipulación sobre datos números dispuestos en tablas para la operación sobre cálculos complejos de contabilidad, finanzas y negocios
OPERACIÓN DEL AMBIENTE
La hoja de cálculo es una aplicación de los paquetes de informática tradicionales que está programada para el manejo de datos numéricos y alfanuméricos con el propósito de obtener conclusiones informes de contabilidad. Las posibilidades de este tipo de aplicaciones son inmensas, ya que permite operar con cálculos complejos, fórmulas, funciones y elaborar gráficos de todo tipo.

MANEJO DEL ÁREA DE TRABAJO
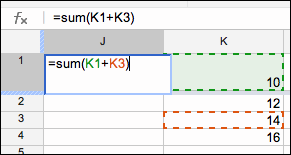








MANEJO DEL ÁREA DE TRABAJO
- Barra de Título. Incluye en nombre de la aplicación y el nombre del archivo activo.
- Barra de Fórmulas. Recuadro que presenta el valor constante o fórmula de la celda activa.
- Barra de Desplazamiento Vertical. Permite ver la información de la hoja de cálculo a lo largo, lo que permite visualizar el contenido en forma vertical.
- Barra de Desplazamiento Horizontal. Realiza la misma función que la barra de desplazamiento vertical, sólo que la información la desplaza horizontalmente.
- Hojas de Trabajo. Si un libro de trabajo contiene varias hojas de cálculo la ubicación de las mismas será en la parte inferior.
- Encabezado de Filas. Ubicación de los identificadores de cada fila. En una hoja de cálculo una fila está definida como un espacio horizontal que cruza la ventana. Los números se utilizan para identificar cada una de las filas de una hoja de trabajo. Una hoja de Excel está compuesta por 65,536 filas.
- Cuadro de Nombres. Recuadro que muestra la ubicación de la celda seleccionada y/o rango de celdas.
- Encabezado de Columnas. Ubicación de los identificadores de cada columna. En una hoja de cálculo una columna está definida como un espacio vertical que abarca de arriba hacia abajo la ventana. Las letras se utilizan para identificar cada una de las columnas de una hoja de trabajo. Una hoja de Excel está compuesta por 256 columnas.
- Barra de Herramientas. Botones de comandos, opciones de menú, que al seleccionarlos realizan diferentes acciones.
- Barra de Menús. Nombre de los menús disponibles en la aplicación para realizar acciones; cada uno de los menús incluye opciones específicas que pueden ser aplicadas al documento.
*Celda activa (seleccionada). Tiene un borde ancho que la rodea, el título en el encabezado de la columna y fila a la que corresponde se resalta. En la celda activa se puede introducir nuevos datos o editar los datos que contiene.
Celdas:
Una celda es el espacio o campo en donde se introducen los datos en una hoja de cálculo.
En informática, las celdas son campos de variable tamaño y disposición que permiten introducir datos, en general numéricos, para ponerlos en relación y ejecutar operaciones matemáticas en hojas de cálculo. Típicamente, la celda es un espacio rectangular que se forma entre filas y columnas y que se identifica con la combinación de una o más letras y un número. Por ejemplo, B1 o AAA5. En la celda se ingresa información como puede ser texto o números, fórmulas e instrucciones.
Movimiento entre celdas:
Tan solo una pequeña parte de la hoja es visible en la ventana de documento. Nuestra hoja, la mayoría de las veces, ocupará mayor número de celdas que las visibles en el área de la pantalla y es necesario moverse por el documento rápidamente.
Cuando no está abierto ningún menú, las teclas activas para poder desplazarse a través de la hoja son:
MOVIMIENTO
|
TECLADO
|
Celda Abajo
|
FLECHA ABAJO
|
Celda Arriba
|
FLECHA ARRIBA
|
Celda Derecha
|
FLECHA DERECHA
|
Celda Izquierda
|
FLECHA IZQUIERDA
|
Pantalla Abajo
|
AVPAG
|
Pantalla Arriba
|
REPAG
|
Celda A1
|
CTRL+INICIO
|
Primera celda de la columna activa
|
FIN FLECHA ARRIBA
|
Última celda de la columna activa
|
FIN FLECHA ABAJO
|
Primera celda de la fila activa
|
FIN FLECHA IZQUIERDA o INICIO
|
Última celda de la fila activa
|
FIN FLECHA DERECHA
|
Otra forma rápida de moverse por la hoja cuando se conoce con seguridad la celda donde se desea ir es escribir su nombre de columna y fila en el cuadro de nombres a la izquierda de la barra de fórmulas:
Captura de datos:
Dispone de varias opciones para introducir datos manualmente en Excel. Puede introducir datos en una celda, en varias celdas a la vez, o en más de una hoja de cálculo simultáneamente. Los datos que introduzca pueden ser números, texto, fechas u horas. Puede dar formato a estos datos de varias maneras. Además, puede ajustar varias opciones de configuración para que le resulte más fácil introducirlos.
Este tema no explica cómo usar un formulario de datos para introducir datos en una hoja de cálculo. Para más información sobre cómo trabajar con formularios de datos, vea Agregar, modificar, buscar y eliminar filas mediante un formulario de datos.
Modificación de datos:
Hay varios parámetros de configuración en Excel que usted puede cambiar para hacer que introducir datos resulte más fácil. Algunos cambios afectan a todos los libros, otros a toda la hoja de cálculo y otros, únicamente a las celdas especificadas.
Cambiar la dirección de la tecla Entrar
Si presiona TAB para introducir los datos en varias celdas de una fila y, después, Entrar al final de dicha fila, la selección se desplaza de manera predeterminada al inicio de la fila siguiente.
Al presionar Entrar, la selección se desplaza una celda hacia abajo, mientras que, al presionar TAB, la selección se desplaza una celda hacia la derecha. No puede cambiar la dirección de movimiento de la tecla TAB, pero sí puede especificar una dirección diferente para la tecla Entrar. Si cambia este parámetro, se verán afectados toda la hoja de cálculo, cualquier otra hoja abierta, cualquier otro libro abierto y todos los libros nuevos.
MANEJO DE BLOQUES DE CELDAS
Comentarios: Celdas que contienen comentarios.
Constantes: Celdas que contienen constantes
Fórmulas: Celdas que contienen fórmulas (comienza siempre con el signo igual =)
Celdas en blanco
Región actual: bloque de celdas rellenas que incluye la celda o celdas seleccionadas actualmente. La
región se extiende en todas las direcciones hasta la primera fila o columna vacía.
Matriz actual: Matriz entera si la celda activa está incluida en una matriz.
Objetos: gráficos, botones, cuadros de texto.
Diferencias entre filas: Todas las celdas que se diferencian de la celda activa en una fila seleccionada.
Diferencias entre columnas: Todas las celdas que se diferencian de la celda activa en una columna
seleccionada.
Celdas precedentes: Celdas a las que hace referencia la fórmula de la celda activa.
Celdas dependientes: Celdas con fórmulas que hacen referencia a la celda activa.
Última celda: Última celda de la hoja de cálculo que contiene datos o formato.
Sólo celdas visibles: Solo las celdas que están visibles en un rango que cruza filas o columnas ocultas.
Celdas con formatos condicionales: Solo las celdas que tienen aplicados formatos condicionales.
Celdas con validación de datos: Solo las celdas a las que se han aplicado las reglas de validación de
datos.
Bordes:
Los bordes son las líneas que rodean a una celda o a un rango de celdas. Por omisión las celdas de una hoja de cálculo no tienen bordes, pero Excel nos permite añadirlos y aplicarles formato con diferentes colores, estilos y grosores.
Celda sin Bordes
|
Celdas con Bordes
|
Para añadir bordes a un rango de celdas, realizar los siguientes pasos :
1. Seleccionar la celda o el rango de celdas al cual desea aplicar los bordes.
2. Abrir el menú Formato y elegir la opción Celdas...
3. En el cuadro de diálogo que aparece, dar clic sobre la pestaña Bordes.
1. Seleccionar la celda o el rango de celdas al cual desea aplicar los bordes.
2. Abrir el menú Formato y elegir la opción Celdas...
3. En el cuadro de diálogo que aparece, dar clic sobre la pestaña Bordes.
FORMULAS
Puedes añadir una fórmula en cualquier celda de una hoja de cálculo introduciendo el signo de igual (=) seguido del nombre de la función. La función de sugerencia automática muestra un cuadro con el nombre y la sintaxis de la fórmula que estés creando.
Funciones anidadas
Una función que se utiliza junto con otra en la misma celda se denomina "función anidada". Cuando se combinan funciones, las hojas de cálculo de Google primero calculan la función de primer nivel. La función anidada se halla entre paréntesis y se utiliza como uno de los componentes de la función que la rodea.
Supongamos que quieres calcular el valor absoluto de una suma de varios números en el intervalo de celdas A1:A7. Para calcular la suma de estos números, escribirías "=SUM(A1:A7)" en la celda.
Para calcular el valor absoluto de esta suma, deberás anidar la fórmula de la suma en la fórmula de valor absoluto. Para calcular ambas fórmulas en una única celda, deberás escribir "=ABS(SUM(A1:A7))". Recuerda que la función =SUM() se calcula primero y se utiliza como componente de la función =ABS().
Cómo resaltar fórmulas
Cuando en una fórmula haces referencia a otras celdas, las destacamos en otros colores para que te sea más fácil crear la fórmula. Cuando hagas clic en la celda en la que has creado la fórmula, también verás destacadas esas celdas.
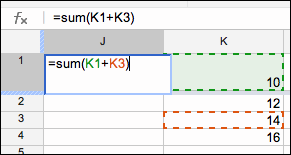
Funciones internas
Sumar (agregar valores) es una parte integral del análisis de los datos, tanto si realiza subtotales de ventas en la región del noroeste como si realiza un total de los recibos semanales. Excel ofrece varias técnicas para sumar datos.
Para ayudarle a realizar la mejor elección, este artículo proporciona un amplio resumen de métodos, una información que le ayudará a decidir rápidamente qué técnica usar, así como vínculos a artículos en profundidad.
Sumar el contenido de las celdas no se debe confundir con contar el número de celdas. Para obtener más información sobre cómo contar el número de celdas, columnas o filas de datos, consulte función CONTAR.SI.
- Signo + para la suma
- Signo - para la resta
- Signo * para la multiplicación
- Signo / para la división
- Signo % para el porcentaje
Copia de formulas
Una operación frecuente cuando se trabaja con una Hoja de calculo es copiar las formulas introducidas para utilizarlas en otra parte de la Hoja de Calculo.
Para copiar una formula se emplea el mismo método de Copiar y Pegar. Por tanto:
- Seleccionamos las celdas donde se encuentra la formula que deseamos copiar.
- Pulsamos el comando Edición y Copiar
- Marcamos las celdas donde queremos copiar la formula
- Pulsamos Edición y Pegar.
Referencia Relativa y Absoluta
- Referencias relativas
- Las referencias relativas se ajustan automáticamente cuando se insertan columnas o filas nuevas en una hoja de cálculo. Por ejemplo, imaginémonos que desea calcular en la celda E1 la suma de las celdas del área A1:C3. La fórmula que debe escribir en E1 sería entonces =SUMA(A1:C3). Pero más tarde usted se decide a insertar una nueva columna delante de la columna A. Los elementos que quiere sumar aparecerán ahora en B1:D3, y la fórmula en F1 en vez de en E1. Después de insertar una nueva columna A, la fórmula =SUMA(A1:C3) se actualiza a =SUMA(B1:D3) de forma automática. Los números de filas también se ajustan automáticamente al insertar una nueva fila 1.
- Referencias absolutas
- Las referencias absolutas se utilizan cuando un cálculo hace referencia a una celda específica de la hoja de cálculo. Si una fórmula que hace referencia precisamente a esa celda se copia en una celda situada más abajo que la original, la referencia se desplazará hacia abajo si no se han definido las coordenadas como absolutas.
- Delante de la letra de la columna y el número de la fila de una dirección de celda en una referencia absoluta figura el signo del dólar ($), por ejemplo $A$1. Puede convertir una referencia, en la cual el cursor esté posicionado en la línea de entrada, de relativa a absoluta si presiona Mayús +F4. Por ejemplo, si comienza con una referencia relativa como A1, la primera vez que presione esta combinación de teclas, tanto la fila como la columna se convertirán en referencias absolutas ($A$1). La segunda vez sólo cambiará la fila (A$1) y la tercera, sólo la columna ($A1). Si vuelve a presionar esta combinación de teclas, las referencias de la columna y de la fila se volverán a convertir en relativas (A1)
Tanto las referencias absolutas como las relativas se ajustan cada vez que se desplaza el área a la que se hace referencia. Tenga cuidado, no obstante, al copiar una fórmula, ya que en ese caso únicamente se ajustan las referencias relativas, no las absolutas.
Además de con la inserción de nuevas filas y columnas, las referencias también pueden cambiar si una fórmula que hace referencia a celdas específicas se copia en otra área de la hoja de cálculo. Supongamos que la fórmula =SUMA(A1:A9) se encuentra en la fila 10. Si desea calcular la suma de la columna adyacente de la derecha, copie la fórmula en la celda de la derecha. La copia de la fórmula de la columna B se ajustará para obtener =SUMA(B1:B9).
GRÁFICAS
Al trabajar en una hoja de cálculo, puedes elegir entre cinco tipos de gráfico principales, donde se incluyen las columnas, las barras y los gráficos circulares. También puedes guardar un gráfico como imagen e insertarla en un documento. Para crear un gráfico, sigue estos pasos
En la página de edición de la hoja de cálculo, selecciona las celdas de datos que quieras incluir en el gráfico.
Nota: Ayuda a asignar una etiqueta a los datos de la hoja de cálculo antes de crear un gráfico. Por ejemplo, si quieres reflejar tus gastos en un gráfico, puedes tener una columna de números etiquetados como "Alquiler" y otra columna etiquetada como "Provisiones". También puedes etiquetar las filas por meses o semanas, etc. Estas etiquetas aparecerán automáticamente en la ventana en donde creas y previsualizas el gráfico.
Características de una Gráfica
Elegir entre los diferentes tipos de gráficos en Excel para mostrar la información adecuadamente es de suma importancia. Cada tipo de gráfico desplegará la información de una manera diferente así que utilizar el gráfico adecuado ayudará a dar la interpretación correcta a los datos.
Tipos de gráficos más utilizados
Estos son los tipos de gráficos más utilizados en Excel:
Gráficos de columna. Este tipo de gráfico hace un énfasis especial en las variaciones de los datos a través del tiempo. Las categorías de datos aparecerán en el eje horizontal y los valores en el eje vertical. Frecuentemente se compara este tipo de gráfico con los gráficos de barra, donde la diferencia principal es que en los gráficos de barra las categorías aparecen en el eje vertical.
Gráficos de línea. Un gráfico de línea muestra las relaciones de los cambios en los datos en un período de tiempo. Este gráfico es comparado con los gráficos de área, pero los gráficos de línea hacen un énfasis especial en las tendencias de los datos más que en las cantidades de cambio como lo hacen los gráficos de área.
Gráficos circulares. También conocidos como gráficos de pie (en inglés) o gráficos de pastel. Estos gráficos pueden contener una sola serie de datos ya que muestran los porcentajes de cada una de las partes respecto al total.
Gráficos de Barra. Un gráfico de barra hace un énfasis en la comparación entre elementos en un período de tiempo específico. Este tipo de gráfico incluye cilindros, conos y pirámides.
Gráficos de Área. Los gráficos de área muestran la importancia de los valores a través del tiempo. Un gráfico de área es similiar a un gráfico de línea, pero ya que el área entre las líneas está relleno, el gráfico de área le da una mayor importancia a la magnitud de los valores que lo que puede hacer un gráfico de línea.
Gráficos XY (Dispersión). Los gráficos de dispersión son útiles para mostrar la relación entre diferentes puntos de datos. Este tipo de gráfico utiliza valores numéricos para ambos ejes en lugar de utilizar categorías en alguno de los ejes como en los gráficos anteriores.
Existen otros tipos de gráficos en Excel como los de superficie, anillos, burbuja, pero los analizaremos en una publicación posterior. Los gráficos presentados el día de hoy son los tipos de gráficos más utilizados en Excel y pronto aprenderás a obtener el mayor provecho de cada uno de ellos.
Elaboración de una Gráfica
Los gráficos se usan para presentar series de datos numéricos en formato gráfico y de ese modo facilitar la comprensión de grandes cantidades de datos y las relaciones entre diferentes series de datos.
Para crear un gráfico en Excel, lo primero que debe hacer es especificar en una Microsoft Office Excel 2007Interfaz de usuario de Microsoft Office Fluenthoja de cálculo los datos numéricos que presentará el gráfico. A continuación, sólo tiene que seleccionar el tipo de gráfico que desea utilizar en la cinta de opciones de Office Fluent (ficha Insertar, grupo Gráficos).

1. Datos en la hoja de cálculo
2. Gráfico creado con los datos de la hoja de cálculo
Excel ofrece muchos tipos de gráficos que le ayudarán a mostrar los datos de forma comprensiva ante una audiencia. Cuando cree un gráfico o modifique uno existente, puede elegir entre distintos tipos de gráfico (por ejemplo, gráficos de columnas o circulares) y subtipos (por ejemplo, gráficos de columnas apiladas o gráficos circulares 3D). También puede crear un gráfico combinado al utilizar varios tipos de gráficos en uno solo.
https://support.office.microsoft.com/es-mx/article/Crear-un-gr%C3%A1fico-0baf399e-dd61-4e18-8a73-b3fd5d5680c2?CorrelationId=1419d408-762c-4a6e-af92-3aeaec8c8a85&ui=es-ES&rs=es-MX&ad=MX











0 comentarios:
Publicar un comentario